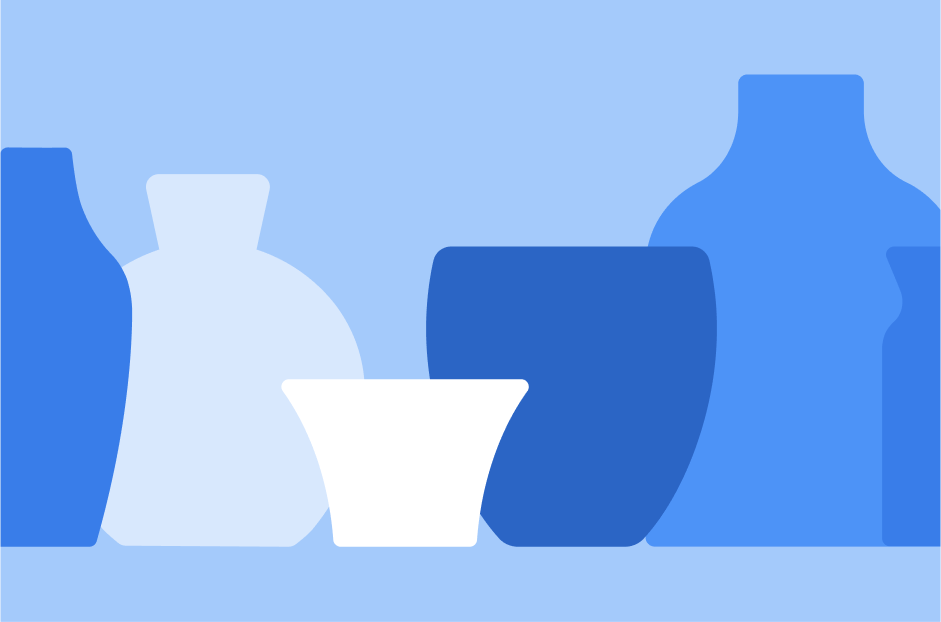
In this how to guide we will look at how to create a custom template which will give you superpowers as this is give you complete control over the AI. This is one of the most powerful AI features ever.
A template is a pre-designed tool that has the overall layout of the commonly used Copywriting templates. You just have to update the information in the template, and your copy will be ready in no time.
Templates are an essential tool in any editor and bring a lot of ease in the creation of any content. They are a great asset in simplifying the generation of any copy/document.
With its enhancing efficiency, they can share the workload, thus proving a great way to reduce stress. The increasing efficiency of the template, it helps in automating the repetitive process, and it is a great way to save both your money and time.
AISEO has many great features and that constitute many useful templates. Whether it is generating optimized FAQs or finding pros and cons, it covers it all!! And the best part is that you can make your custom template with AISEO.
Following is the way you can create a custom template using AISEO. Let’s get into it.
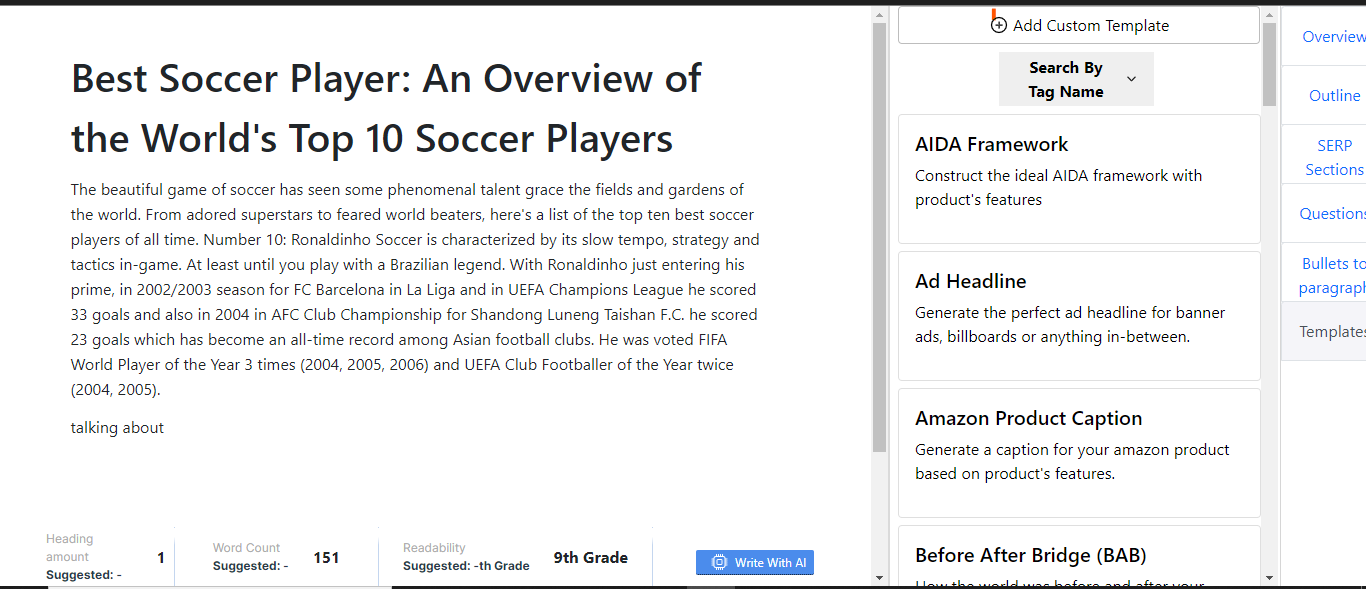
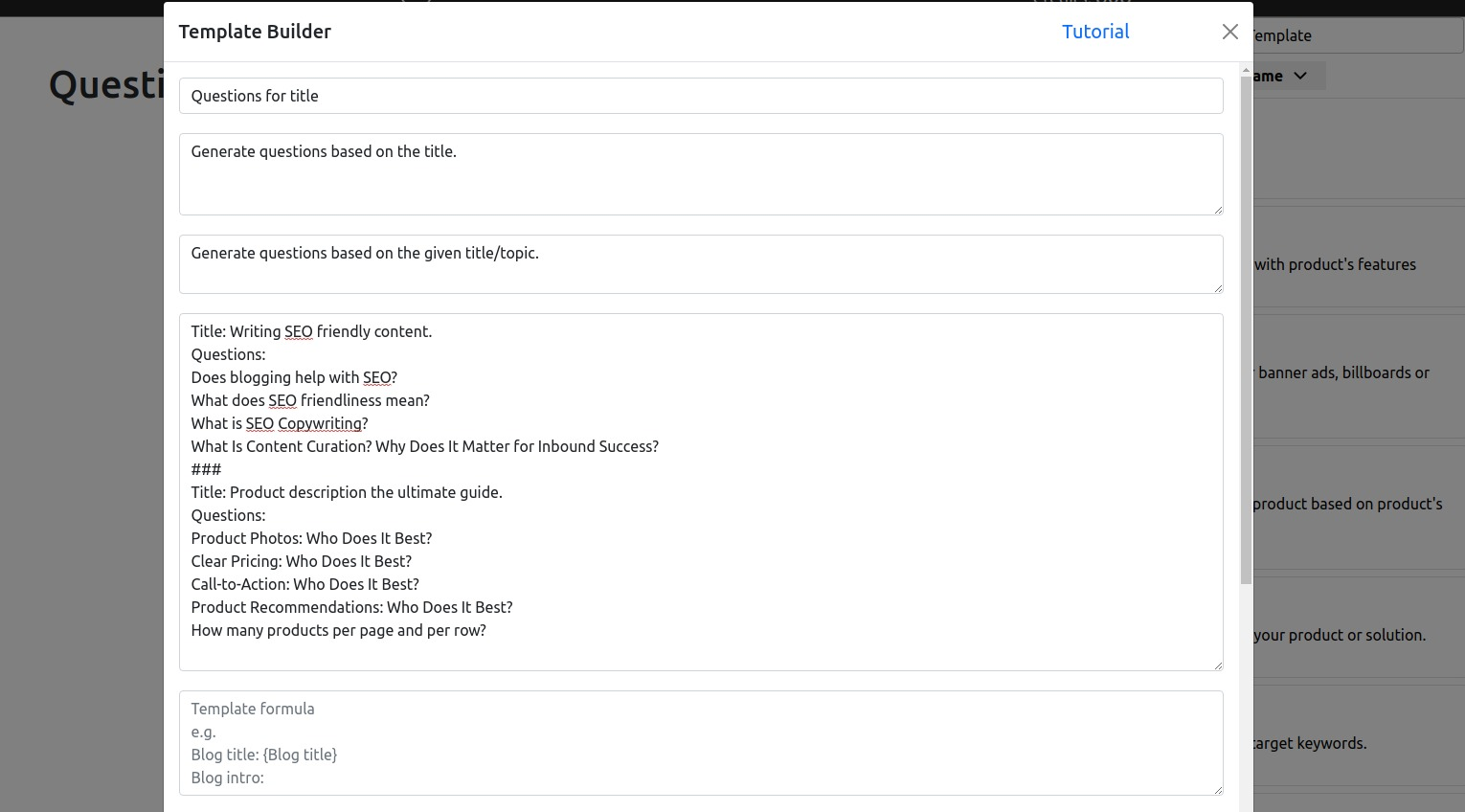
For example:
[title]: {title}
[questions]:
Note we put the title inside { } which will ask you for input. Every variable inside { } will ask you later on for input. In this example we want to just give title and get the questions, that’s why we put just title inside { }.
Let’s say we want to be asked for keywords too when making questions then we add, keywords: {keywords} between the title and questions.
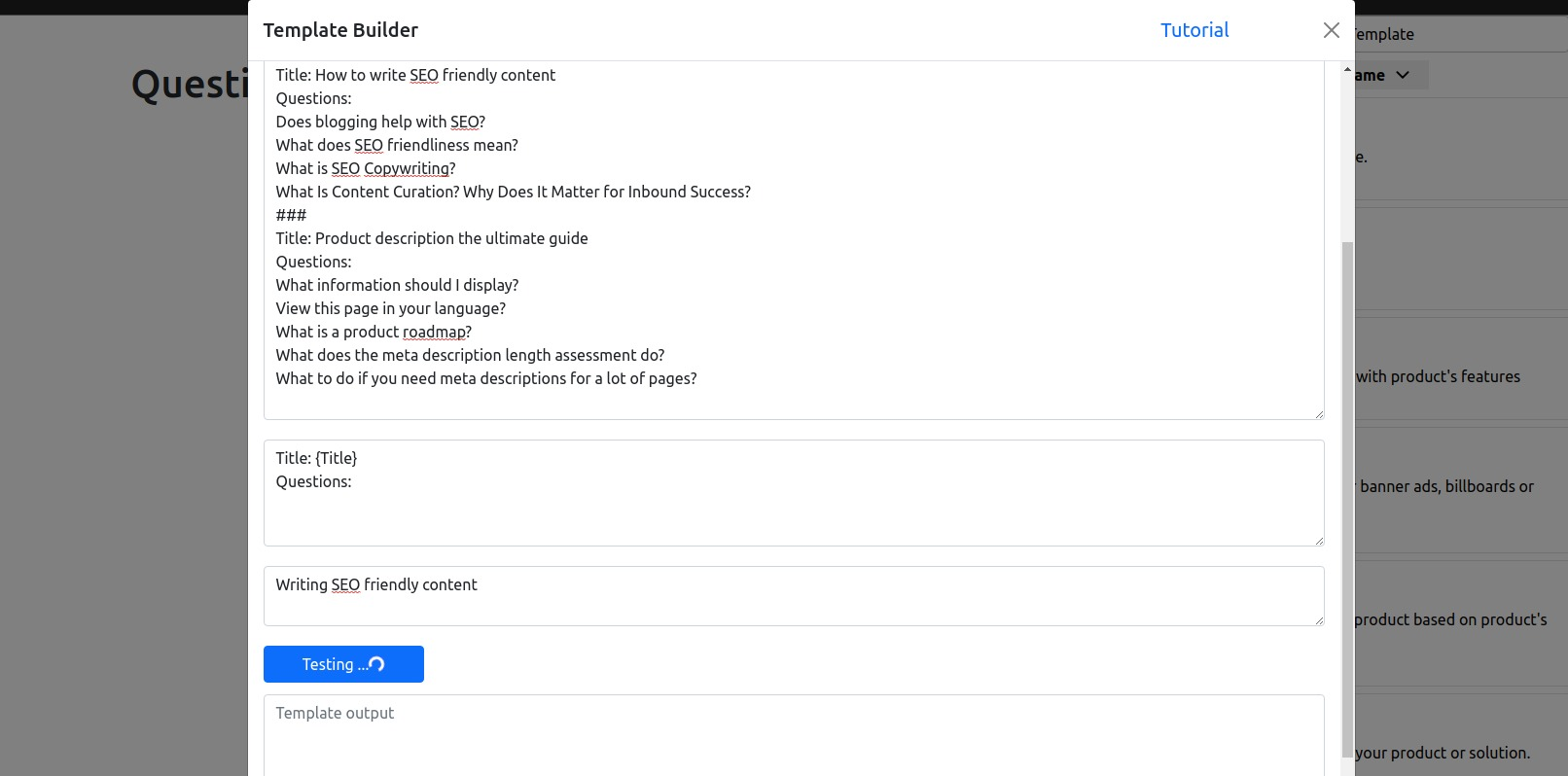
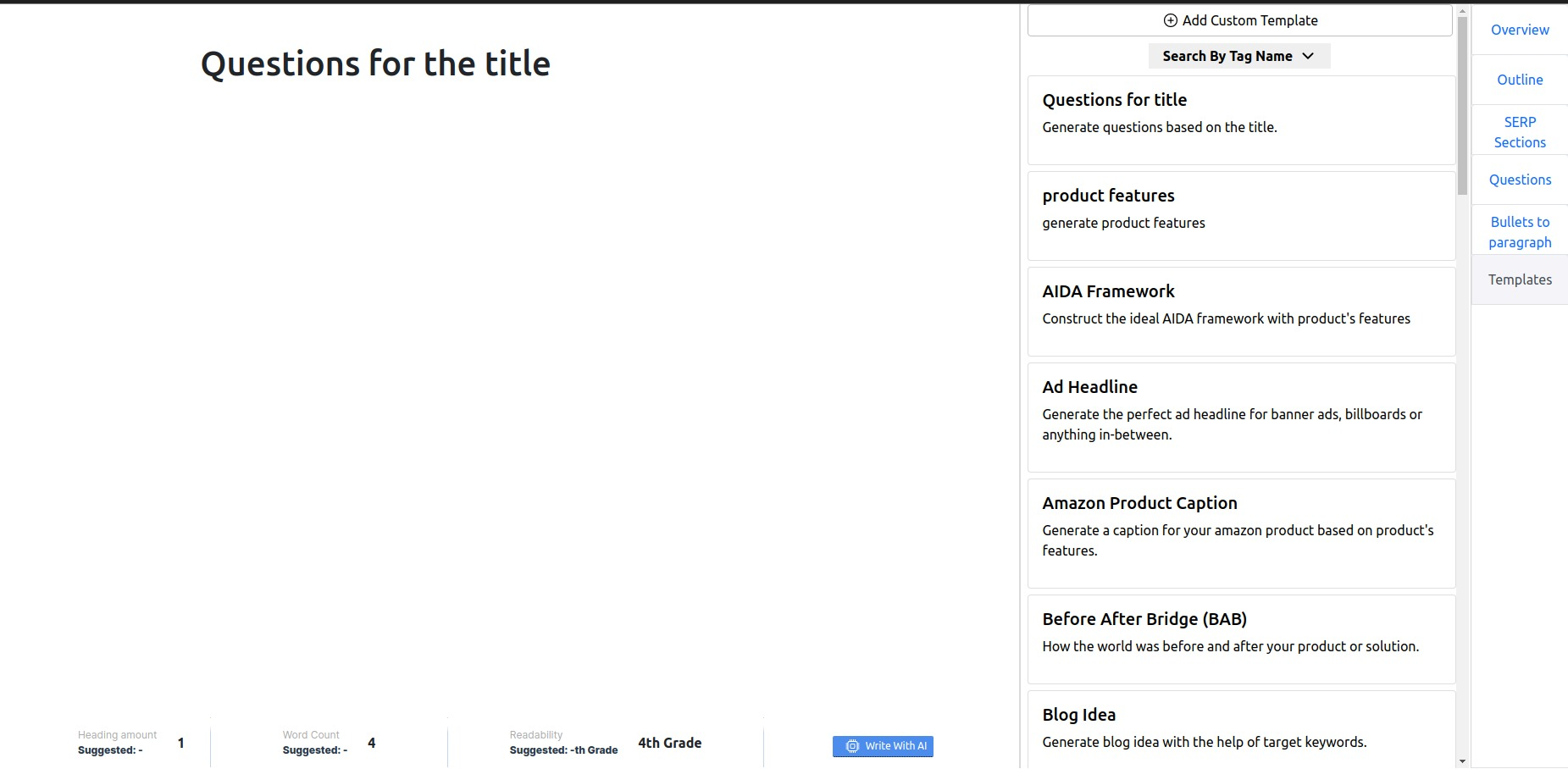
Suppose you want to create a template with multiple inputs. In that case, you can follow the same procedure and write the multiple inputs in a sentence in the template title, description, and template instruction, give the examples, give the formula or layout, and then test out.
After testing out, add the template to the library, and your custom template is ready to work.
AISEO will enable you to generate short and long form SEO content in a fraction of the time it takes with other services.
Get Started for FreeExplore Plans